Create custom recipes with the recipe builder
Have you found a recipe in Moderne where you only want to run certain parts of it? Or have you found a few recipes that you want to combine into one larger recipe? Or maybe you want to run a bunch of recipes in a specific order?
All of these problems can be solved by utilizing the new Recipe Builder, which provides a way for you to create custom recipes from our existing recipe catalog.
How to create a custom recipe in the builder
To create a custom recipe you will need to:
- Click on the
Builderlink to be taken to the recipe builder.
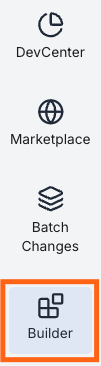
- Create a recipe by either clicking on the
New recipe...link in the welcome modal or by clicking on theRecipebutton in the top-left corner and then pressingNew:
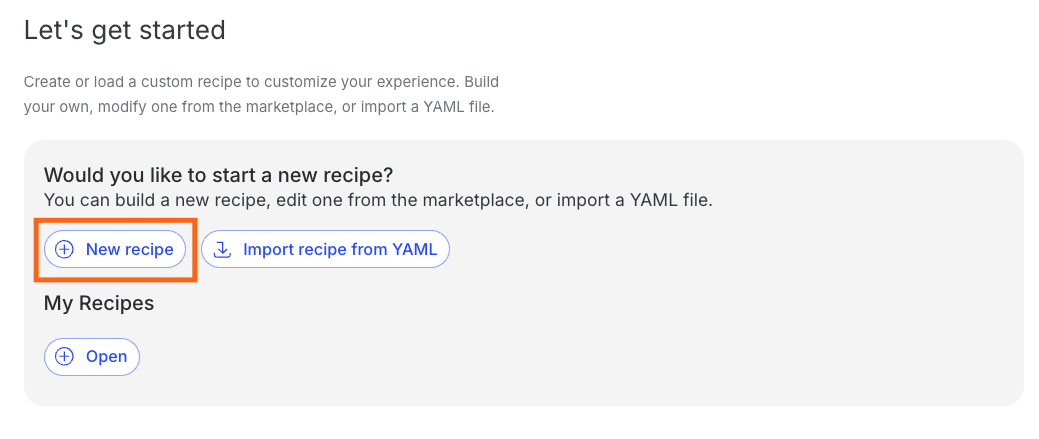
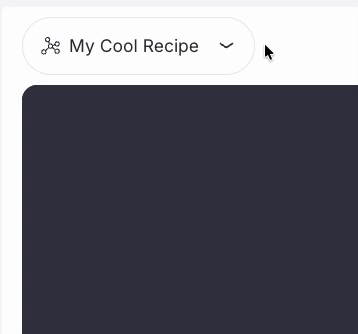
- Regardless of which path you picked, you'll be met with a new modal for defining some basic details of your recipe:
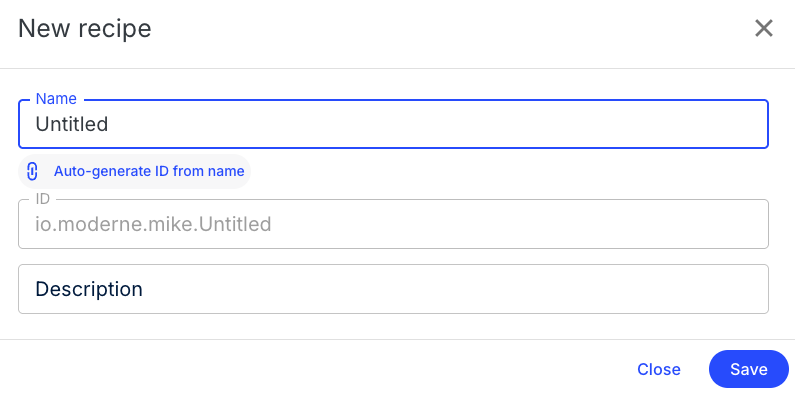
-
Enter a name, ID, and description for the recipe and then press
Save. It's important to give the recipe an appropriate name and description if you ever intend to share it with others. -
In the center of your window, you'll find the 3D recipe viewer. In it, there is a highlighted sphere with the name of your recipe. You can think of this as the root node of your recipe. From there, you can attach other recipes or preconditions to it. To do this, either click on the three horizontal lines next to the recipe title and then click
add precondition to this recipe nodeoradd recipe to this recipe node–– or mouse over the name of your recipe in the recipe list on the right side of the screen and click the plus button in a circle:
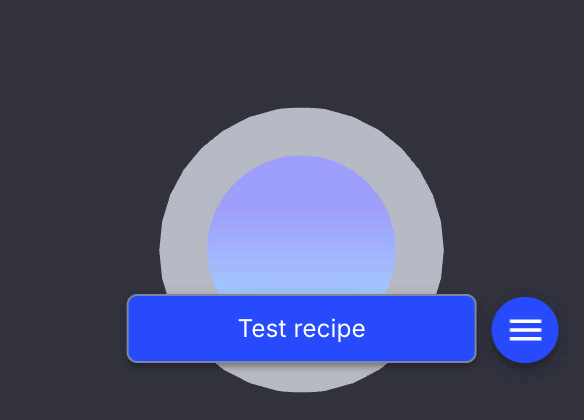
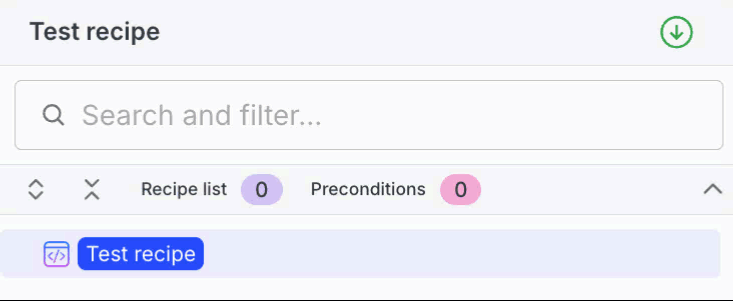
- In the modal that popped up, you can search for recipes to add. If the "Add as a precondition" box is checked, that recipe will be added as a precondition. Otherwise, the recipe will be added to the list of recipes to run.
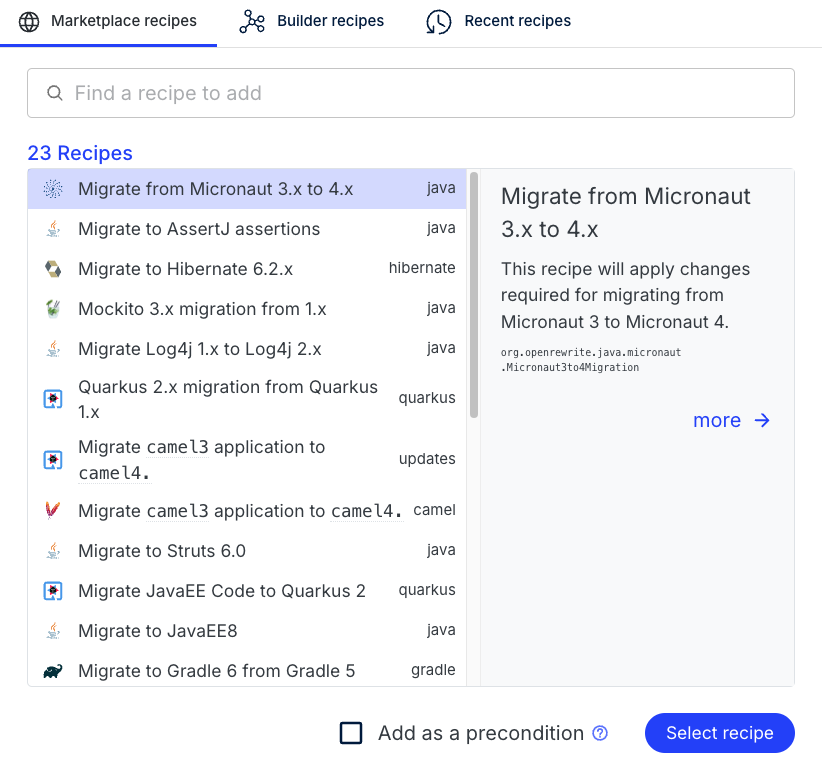
-
After you select a recipe, the 3D recipe viewer and recipe list side panel will be updated to include that recipe and all of its sub-recipes. Feel free to add more recipes or edit the ones you've included. For more detailed instructions in how to use the 3D recipe viewer or the recipe list panel, jump down in this doc.
-
Once you've got your recipe into the place you want it, you can run it by pressing the
Dry Runbutton at the top of your screen:

- Victory!
How to create or add recipes from the marketplace
From any recipe in the marketplace, you can click on the Add to builder button:
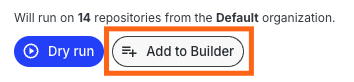
A modal will then pop up that either allows you to create a new recipe or add this recipe to one you've already created.
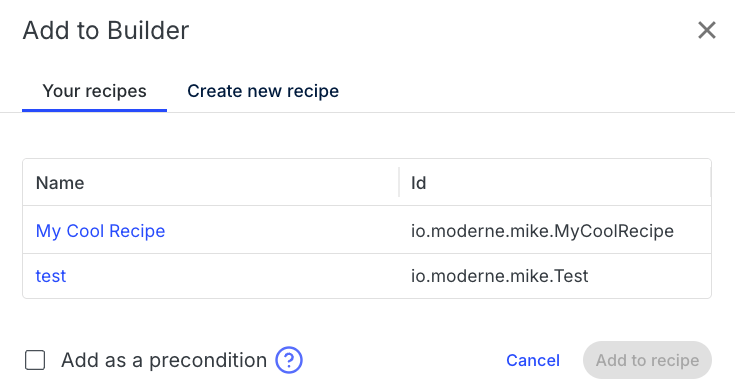
Click on the Add to new recipe or Add to selected recipe button to continue.
How to save and share custom recipes
When you're ready to save or share your custom recipe with others, you can do so by clicking on the Recipe button in the top-left corner and selecting either Download YAML or Copy as YAML to clipboard:
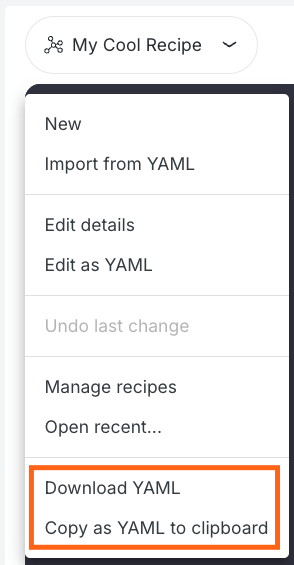
Clicking on either of these will convert the recipe into a YAML file that you can then share with others.
How to import custom recipes
If you want to import a recipe from a YAML file you can do so by clicking on the Recipe button in the top-left corner and clicking on Import from YAML in the drop-down:
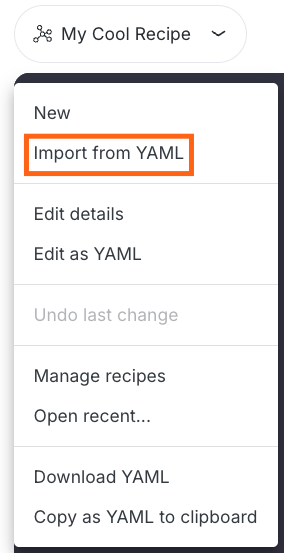
This will open a YAML editor that you can then paste a recipe into. Once you've confirmed it's the recipe you want, press the Import button in the bottom-right corner to import it.
How to use the 3D viewer
How to add/edit/remove recipes or preconditions
Select the node you are interested in adding to/editing/deleting. Click on the three horizontal bars that appear next to the node. Select what you would like to do from that menu that appears.
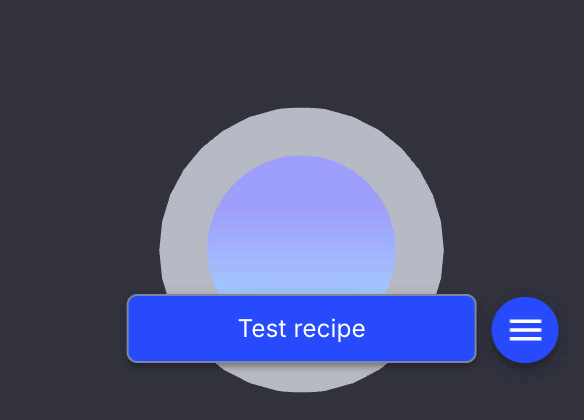
How to rotate a recipe
Hold down the left mouse button and drag it in the direction you want to rotate the recipe nodes:
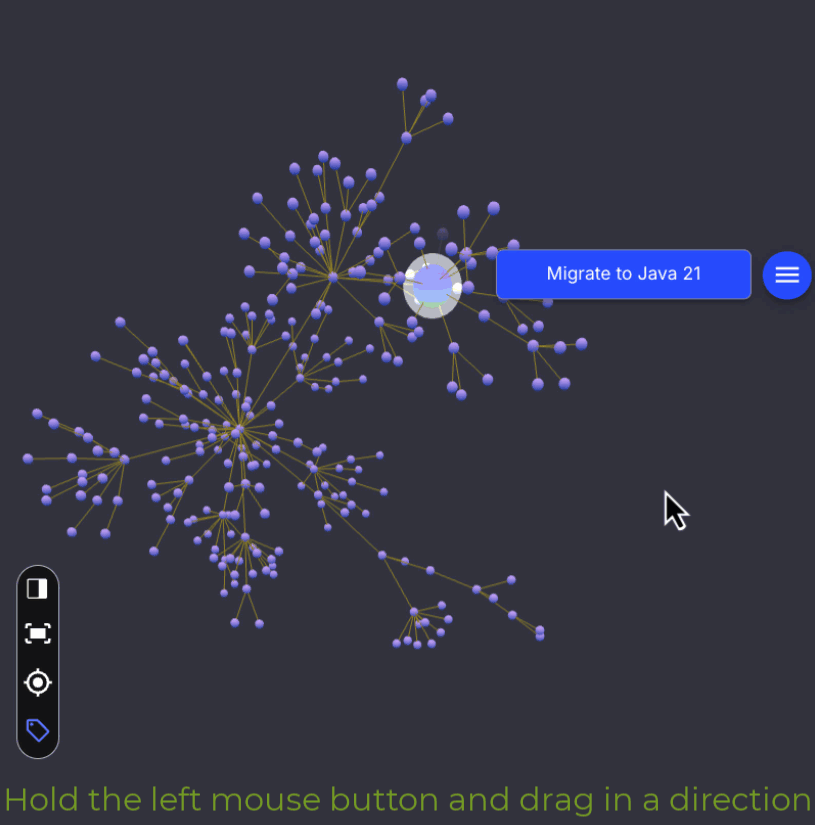
How to move around in the 3D space
Hold down the right mouse button and drag it to move around in the 3D space:
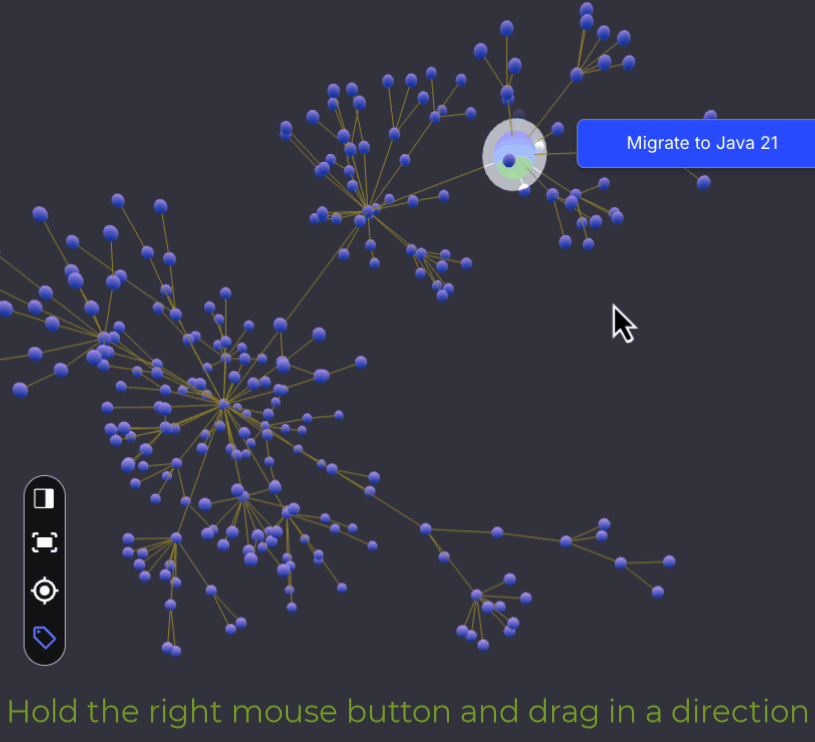
How to zoom in and out
Scroll the mouse wheel up and down to zoom in and out. The viewer will zoom towards and away from where your mouse is currently hovering.
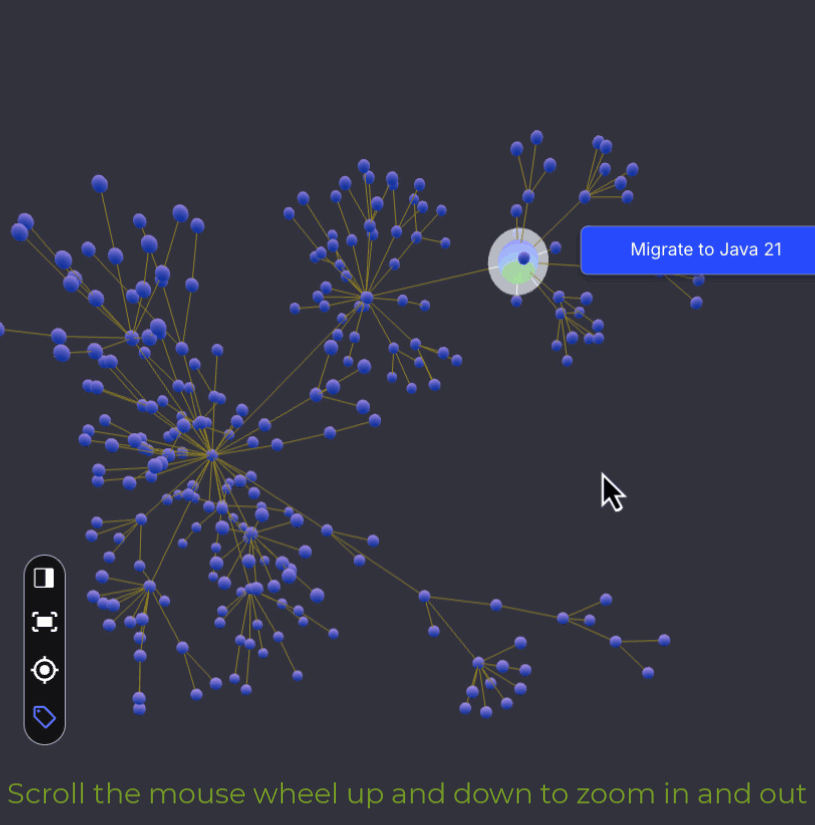
How to reset your 3D viewer
If you've zoomed too far out or moved the recipe too far away, and you want to reset to a stable view, either click the "move to fit" or "move to selected node" button in the bottom-left corner of the 3D viewer. Moving to fit will attempt to make it so all of the recipes nodes fit in the viewer at once. Moving to selected will zoom in to the node you currently have selected.
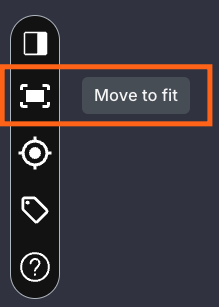
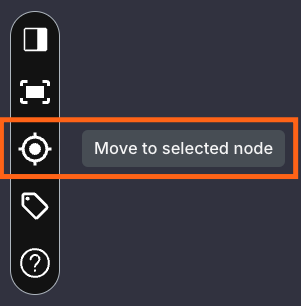
How to turn on/off node highlighting
In some situations, you may want to view the 3D recipe without having the current node highlighted. To turn on/off node highlighting, click on the hide/show node highlighting button:
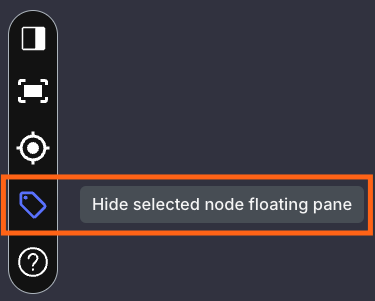
How to swap the 3D recipe viewer and the recipe list side panel
When creating or editing recipes, you may find that the 3D recipe viewer is not as important as the recipe list tree view. In that case, you can swap the position of the two by clicking on the move to sidebar button:
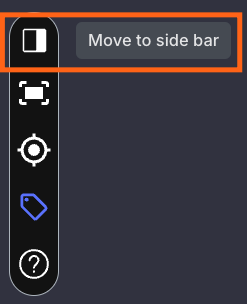
How to use the recipe list viewer
How to add a recipe or a precondition to a node
Hover your mouse over the node you want to add a recipe or precondition to. A few buttons will appear. Click on the one with a plus sign inside of a circle:

How to edit recipe options
If a recipe has options, you can edit them by either:
- Hovering over the recipe in the panel and clicking on the edit button that appears:

- Or by pressing the edit button in the options section area shown when a particular recipe is selected:

How to remove a recipe/precondition
Hover your mouse over a recipe or a precondition you want to remove and then hit the trash can button. Note that if the recipe or precondition you're removing has children, those will be removed, too.

How to jump to details about a recipe
If you want to learn more about a particular recipe, you can do so by hovering over the recipe you are interested in and clicking on the go to recipe details button:

How to duplicate a recipe
In some instances, you may want to duplicate an existing recipe and then modify it. To do so, click on the duplicate recipe button. If the recipe you're duplicating has options, the modal for modifying those options will immediately pop up.
